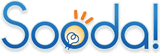ノートパソコンの場合は、掃除の方法は無いようです。普段から本体の周辺の清掃に努め、本体の何ヶ所かにある給排気スロットをキレイにしておくことしかできません。
デスクトップの場合は、一部の機種を除いて容易に外装カバーの一部を外すことができますので、取扱い説明書のメモリの増設などのやり方が説明されているのを参考にバラしてから掃除します。
電源を切ってから、しばらくおいてコンセントを抜きます。その後安定した場所にパソコンを置いてケースのフタなどを外します。手でネジを何ヶ所か外してからフタを抜くタイプの機種やドライバが必要な機種があります。本体につながっているケーブルなどは全部外しておいたほうがよいでしょう。
次に、本体のシャーシの金属がむき出しの部分をさわります。とがったところとかがありますので、要注意です。これはメモリの増設などの時にでも同じようにしたほうが良いですね。いきなりメモリやマザーボードを触ると、静電気で壊してしまうことがありますので、そのようにします。
用意するものは、毛先が長めの筆ですが、毛筆よりは絵筆の方が良いかも知れません。あと、必要に応じて古い歯ブラシや、松居棒のように割り箸の先に布を巻いたもの等。それと掃除機。
掃除機は、先のヘッドとパイプは外します。
★★★ 掃除機で直接パソコンの部品のある場所を吸ってはいけません★★★
パソコンの部品の一部には、掃除機の吸気が発生させる気流で障害を起こすことがありますし、掃除機自体が静電気を帯びていることがあります。掃除機にノズルをつけてマザーボードに近づけることはリスクが高いです。
また、細かい部品がありますから、それを吸い込んでしまうこともありえます。
★★★ 掃除機で直接電源ファンや、クーリングファンを吸ってはいけません★★★
パソコン内部に使用されているファンは、小さい電力で回るように大変身軽にできています。もし掃除機で吸ってしまうと、ファン内部のベアリングを傷めてしまうことがあります。つい動いてしまうということでしたら、それ程心配することもないでしょうけど、付いたほこりを取ろうと、何度もビューンと回してしまうほど回してしまうと危険です。せっかく掃除をしたのに、その後逆にファンの音が大きくなったりしてしまうこととか、冷却性能に影響を与えてしまいます。
だったら、どないすんねん、と言う声が聞こえてきそうですが・・・
パソコンのシャーシの部分から離してパイプを外した掃除機のノズルを持って電源を入れて周辺の空気を吸い取るようにします。用意した筆でファンの吸入部や、ファン自体、冷却フィンをなでるように掃除します。当然ホコリが舞い上がりますので、そのホコリを掃除機で吸い込みます。その後マザーボードの部品やケーブルに注意しながら筆でササっとやってから、ホコリを吸い取ります。ここぞとばかりに完璧にしようとせず、無理はしないことが肝心です。必要なら松居棒のように箸などに布を巻きつけたもので拭いても良いとは思いますが、マザーボード上の部品に直接触れないように注意します。
ブロア(エアスプレー)を使って掃除する人も多いとは思いますが、使い方によっては、掃除のできない部分にホコリを入れてしまう恐れがありますので、これも注意しながら使う方が良いと思います。シューとやってホコリが舞い上がるのを見るのは掃除しているぞって感じで気持ちが良いのですが、部分的に使用するようにして、ホコリが飛んで行く方向に注意して使用するようにした方が良いですね。
組み立てた状態ではなく、部品単位で掃除する場合には効果的なのですが・・・
掃除中にケーブルに手などを引っ掛けて抜けかけてしまうこともありますので、組み付け前にはよく確認してください。外したケースのフタも掃除機で吸い取るとかブラシでホコリを取っておいたらいいですね。内部を掃除したときに出たほこりがFDやCD-ROMトレイやスロット、USBスロット等についていることがありますから、軽く掃除機で吸っておきます。
もうちょっとと思う少し手前で止めておく位でいいと思います。
一応上記のように書きましたが、パソコンの取扱説明書の記載が優先しますので、もし自信が無い場合は、メーカーサポートや、販売店にご相談していただき、その指示にしたがって頂いた方が無難です。あくまでも自己責任において実行してください。